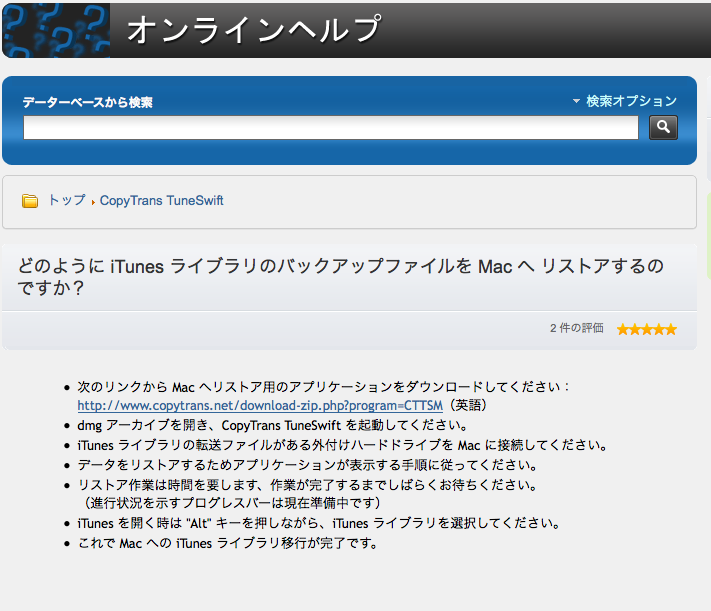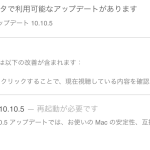1月 8 2011
WindowsからMacへ CopyTrans TuneSwift で引越し
CopyTrans TuneSwift を使って、WindowsからMacへのiTunes データ移行を試してみた。
PCからMacへiTunesライブラリを楽々転送 で紹介した CopyTrans TuneSwift を使って、Windows から Mac への iTunes の引越しをしてみた。
1) Windowsでの作業
今回は、この iTunesライブラリをMacに移動させてみる。
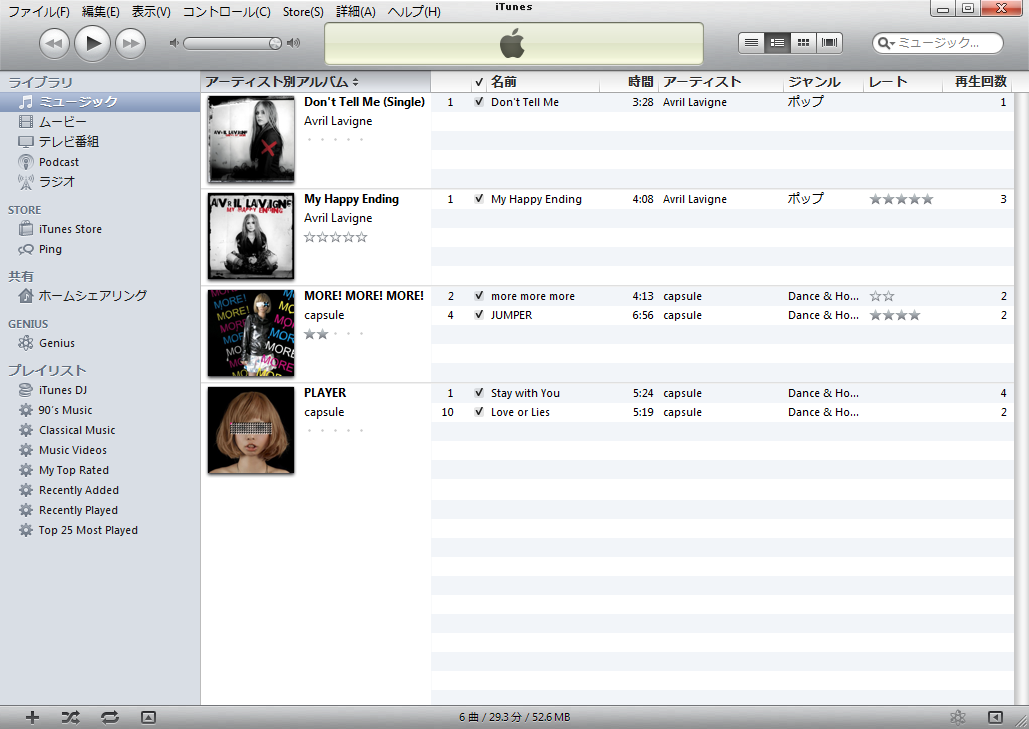
環境はWindows 7、iTunesはバージョン 10.1.1.4、試しのため、 iTunesライブラリサイズは55MBほどである。
CopyTrans TuneSwift をダウンロード。インストーラー版と ZIP版 があるので、好きなほうを選ぶ。
インストーラー版を使うと、「CopyTrans Control Center」というパネルがインストールされる。インストール方法はヘルプページで解説されている。
CopyTrans TuneSwift をクリックしてソフトを起動する。
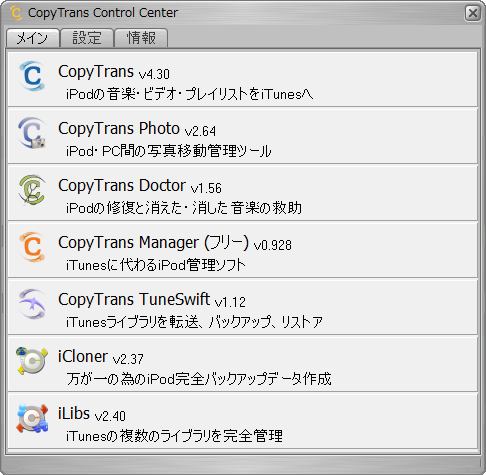
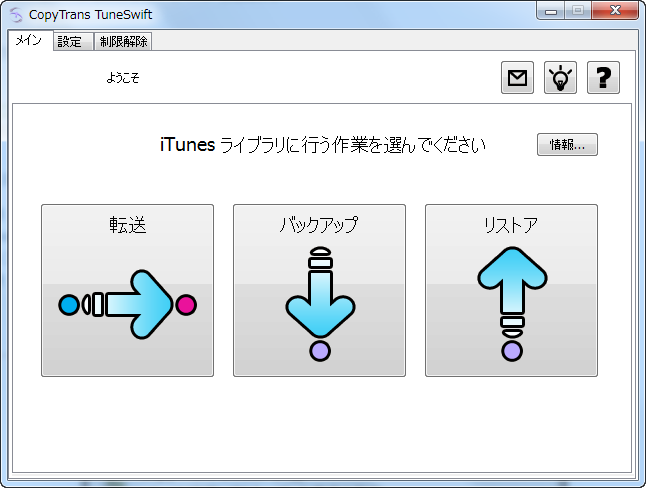
Windows→Macなので「転送」をクリックし、転送先にMacを選ぶ。
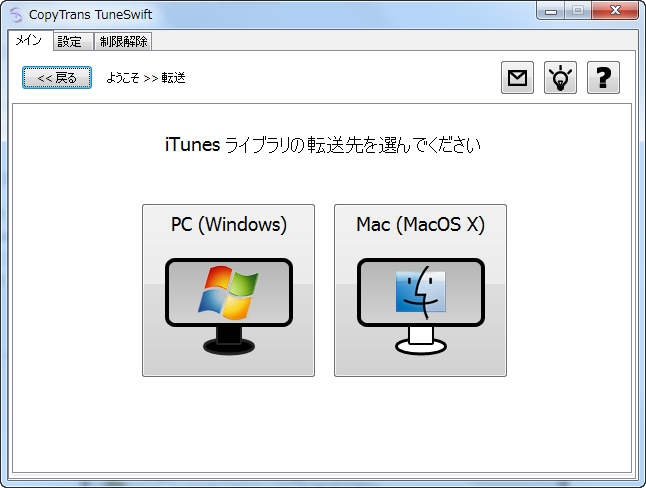
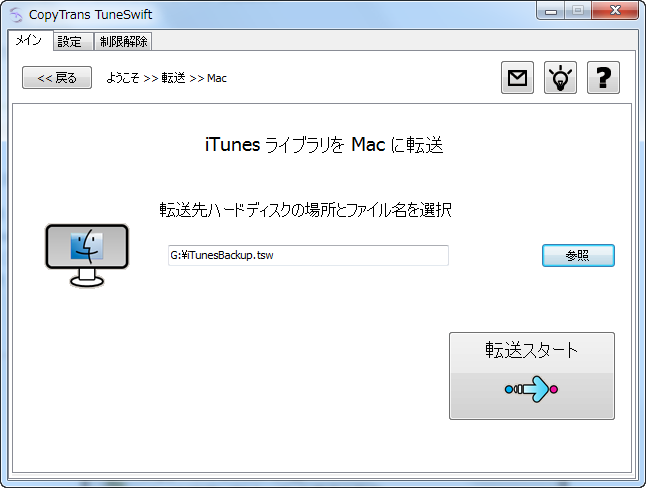
データ転送先を選ぶ。USBフラッシュキーを選択。
「転送スタート」をボタンを押すと制限解除コードを入力するウィンドウが出るので、ここにある無料コード「TUNESWIFT-ACTI-VATE-ME」を入力。
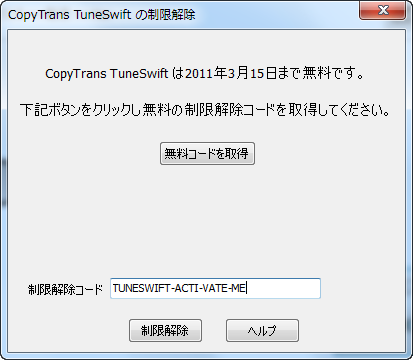
サクセスウィンドウがでるので「OK」を押すといよいよ転送作業がはじまる。
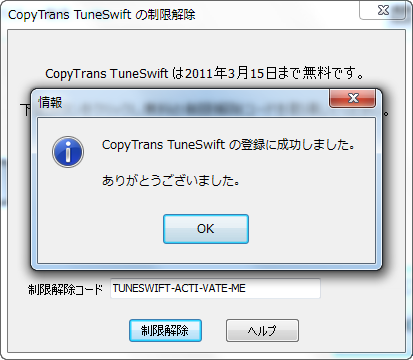
6曲ほどだったので1分くらいで終了。思ったより早く転送作業が終わった。
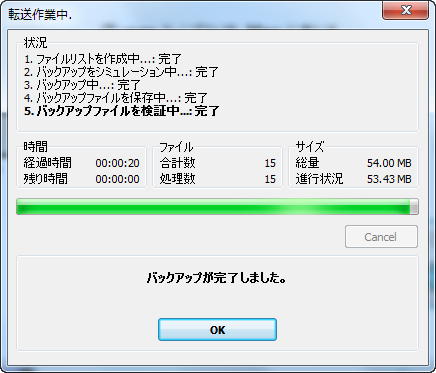
転送作業が終わると、「iTunesBackup.tsw」というバックアップファイルが作成されている。
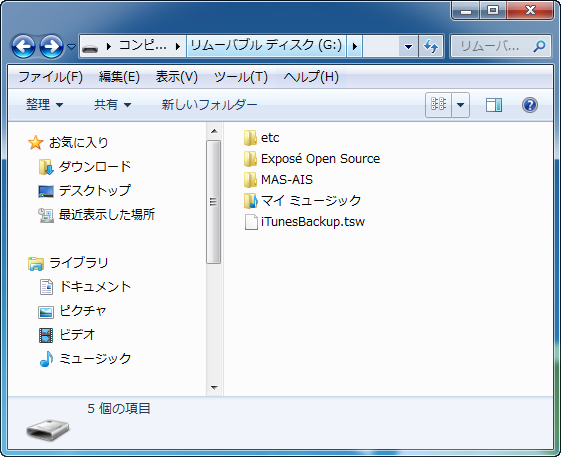
ここまでが Windowsでの作業である。USBキーを取り外して、次に Mac での作業にとりかかる。
2)Macに iTunes データをリストア
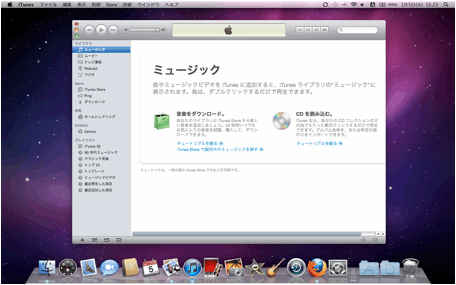
バックアップファイルが入っているUSBキーをMacに接続する。Mac用のリストアソフトをここからダウンロード。(クリックするとdmgファイルのダウンロード開始)
下記ページにリストア方法が詳しく解説されているので参照すると良い。
アプリケーションをダウンロードし、開くとこのようなナビゲーションが出てくる。そして、CopyTrans TuneSwift をアプリケーションフォルダにドラッグ。
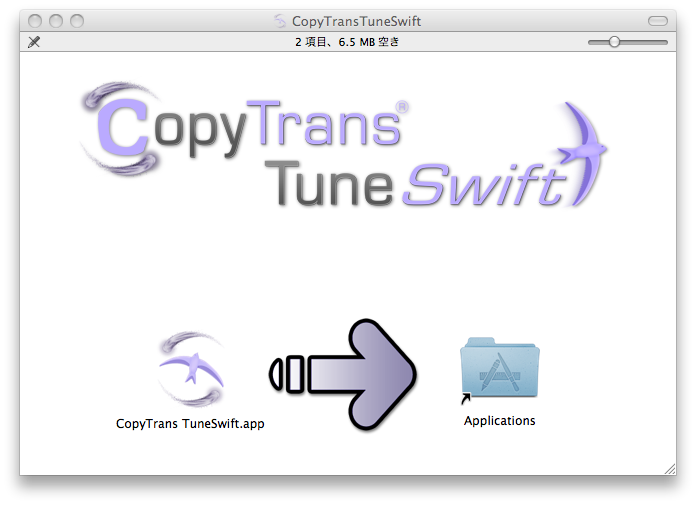
CopyTrans TuneSwiftを起動する。
上段「Select the backup file to restore from」にUSBにあるバックアップファイルを、下段「Select iTunes library destination folder」にリストア先を選択。一番下の「Restore」ボタンを押すとリストアがスタートする。
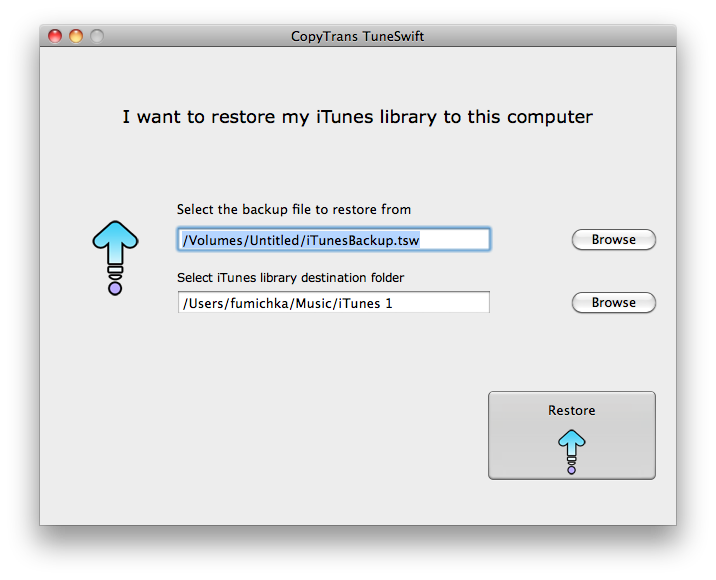
しばらくすると、リストアが終了。Windowsでの作業と同様、1分ほどでサクセスウィンドウが表示された。
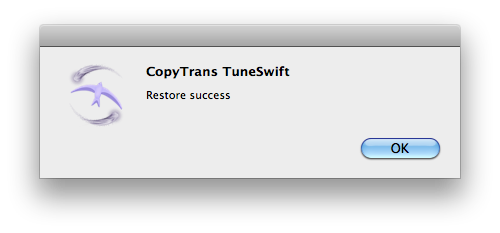
これで、CopyTrans TuneSwift の作業は終了。次に、iTunesを alt/option キーを押しながら iTunes を起動する。
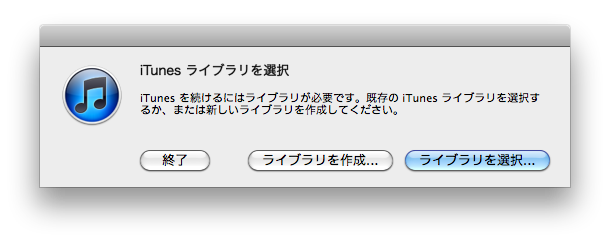
「ライブラリを選択」をクリックし、リストアに指定したフォルダにある iTunes ライブラリファイルを選ぶ。
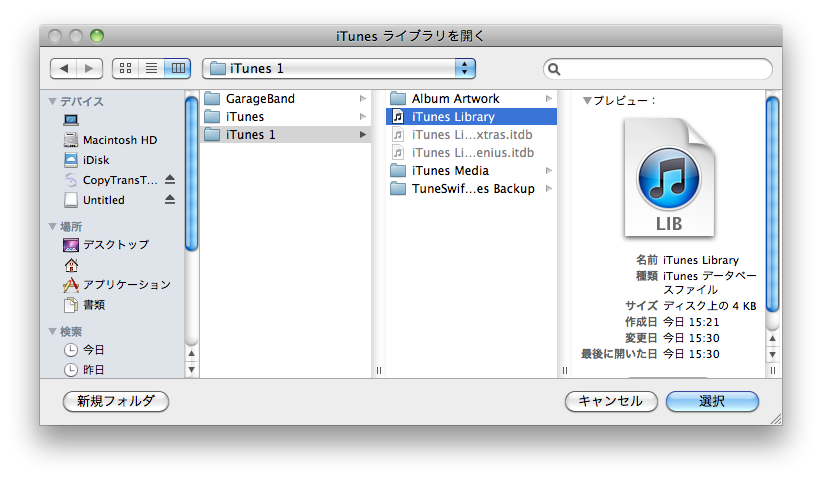
そして、iTunesを開くと、見事にWindowsの iTunes ライブラリが再現されたのだ。
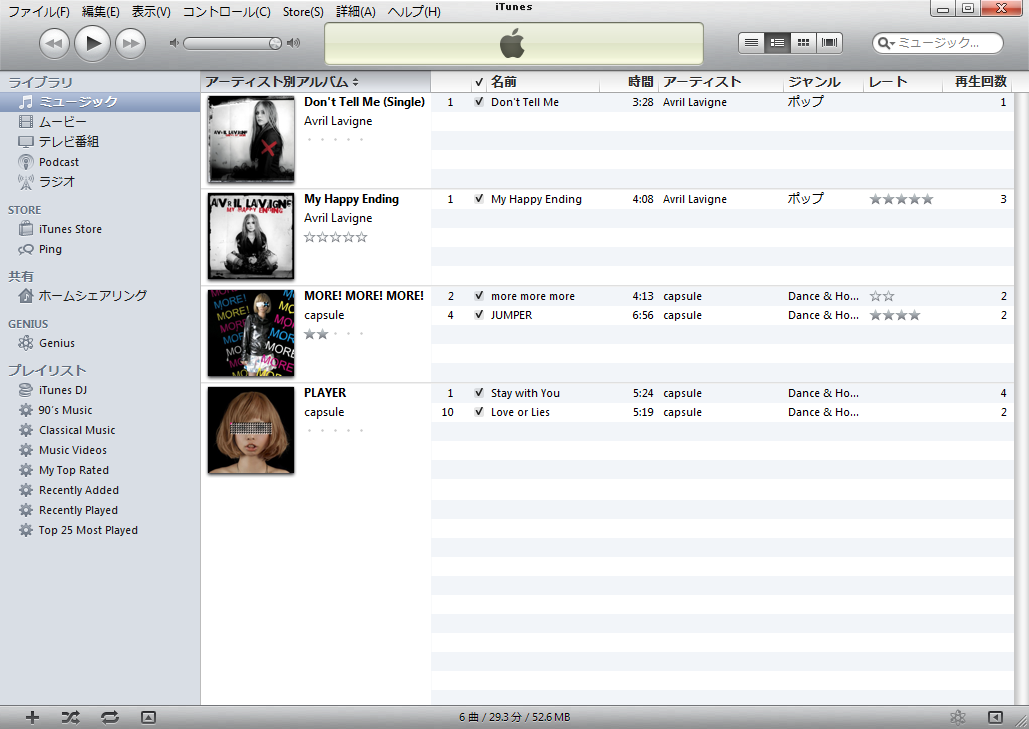
トラック数はもちろん、アートワーク、レート、そして再生回数も正確に再現されている。作業のトータル時間は30分ほど。ただし、作業時間はデータの大きさによって変化する。
CopyTrans TuneSwift での作業は非常にシンプルである。指示に従ってボタンを押していくだけで、iTunes データが再現されるのだ。
そもそも iTunesライブラリの移動は手作業でも行えるのだが、中々ややこしい作業である。CopyTrans TuneSwift ならそういった作業は一切不要なのだ。ファイルだけでなく、再生回数やレートなどのメタデータも移動できるのは嬉しい。WindowsからMacへの移動を考えている読者さんにはオススメである。
CopyTrans TuneSwift は、2011年3月15日まで無料。それ以降は有料版がリリースされるが、無料版はアップデートしなければそのまま利用可能とのこと。
CopyTrans TuneSwift ウェブページhttp://www.copytrans.jp/copytranstuneswift.php
ダウンロードページhttp://www.copytrans.jp/download.php